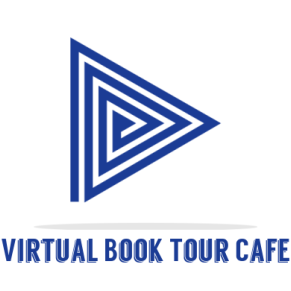In today’s digital age, recording videos has become an integral part of our lives. Whether you’re a content creator, a teacher, or simply want to capture memorable moments, being able to record videos efficiently and effortlessly is essential. In this comprehensive guide, we will explore the various methods and tools available for recording videos on different devices, without any hassle. Whether you’re using a Mac, PC, or mobile device, or looking for the way how to screen record on Mac with sound we’ve got you covered. Let’s dive in!
Table of Contents
- Introduction
- Recording a Video on a Mac
- Using QuickTime Player
- Utilizing Third-Party Software
- Recording a Video on a PC
- Using Built-in Apps
- Third-Party Software Options
- Recording a Video on Mobile Devices
- iOS Devices
- Android Devices
- Additional Tips and Tricks
- Conclusion
1. Introduction
Recording videos has never been easier, thanks to the advancements in technology. Whether you’re capturing gameplay footage, creating tutorials, or documenting special moments, having a reliable method for recording videos is crucial. In this guide, we will focus on different devices and platforms, and provide step-by-step instructions for each.
2. Recording a Video on a Mac
Using QuickTime Player
QuickTime Player, the default media player on Mac, offers a built-in screen recording feature that allows you to capture both video and audio. Here’s how you can use it:
- Launch QuickTime Player from your Applications folder.
- Click on “File” in the menu bar and select “New Screen Recording.”
- A small recording window will appear. Click on the red record button to start recording.
- You have the option to record the entire screen or a selected portion. To choose a specific area, click and drag the cursor to create a recording frame.
- If you want to include audio, click on the small arrow next to the record button and select the desired audio input source.
- Once you’re ready, click the “Record” button. To stop the recording, click the “Stop” button in the menu bar or press “Command + Control + Esc.”
Utilizing Third-Party Software
While QuickTime Player is a reliable built-in option, there are also third-party software tools available that offer more advanced features for recording videos on your Mac. One such tool is Movavi Screen Recorder, which provides a user-friendly interface and additional functionalities. Here’s how you can use it:
- Download and install Movavi Screen Recorder from their official website.
- Launch the software and select the area of the screen you want to record.
- Adjust the recording settings, such as frame rate and audio input, according to your preferences.
- Start the recording by clicking on the “REC” button.
- When you’re finished, click on the “Stop” button to end the recording.
- Movavi Screen Recorder also offers editing options to trim and enhance your recorded videos.
3. Recording a Video on a PC
Using Built-in Apps
Windows operating systems provide built-in options for recording videos on your PC. These options vary depending on the version of Windows you’re using.
- On Windows 10: Press “Win + G” to open the Xbox Game Bar. From there, click on the “Capture” button and select “Record” to start recording your screen.
- On Windows 8 and earlier: Use the “Problem Steps Recorder” tool by typing “psr” in the search bar. This tool allows you to capture screenshots and record screen activity.
Third-Party Software Options
For more advanced video recording features on your PC, you can turn to third-party software tools. Here are a few popular options:
- OBS Studio: OBS Studio is a free and open-source software that offers powerful screen recording and live streaming capabilities.
- Camtasia: Camtasia is a premium software that provides an intuitive interface and a wide range of editing features.
- Bandicam: Bandicam is a lightweight screen recording software that offers high-quality video recording and real-time drawing features.
4. Recording a Video on Mobile Devices
iOS Devices
Recording videos on iOS devices, such as iPhones and iPads, is straightforward and requires no additional software. Here’s how you can do it:
- Open the “Camera” app on your iOS device.
- Switch to video mode by swiping to the right or tapping on the video icon.
- Tap the red record button to start recording.
- To stop the recording, tap the red record button again.
Android Devices
Recording videos on Android devices may vary depending on the device and manufacturer. However, the general process remains similar:
- Open the “Camera” app on your Android device.
- Switch to video mode by swiping to the right or tapping on the video icon.
- Tap the record button to start recording.
- To stop the recording, tap the record button again.
5. Additional Tips and Tricks
- Ensure you have sufficient storage space on your device before recording to avoid interruptions.
- Consider using an external microphone for better audio quality, especially for professional recordings.
- Familiarize yourself with the recording settings and options available in the software or app you’re using.
- Experiment with different video formats and resolutions to find the balance between file size and quality.
- Check the system requirements of any third-party software you choose to ensure compatibility with your device.
6. Conclusion
Recording videos has become an essential skill in today’s digital world. Whether you’re creating content for your YouTube channel or preserving precious memories, having the right tools and knowledge is crucial. In this guide, we explored various methods and software options for recording videos on different devices. From built-in apps to third-party software, you now have a comprehensive understanding of how to record videos without any hassle. Remember to choose the method that best suits your needs and start capturing those memorable moments with ease.

Kevin Taylor is a technology writer with almost two decades of experience covering consumer tech. Before joining Virtualbooktourcafe.com, Kevin ran his own publication, reviewing numerous tech gadgets and managing a team of writers. With a deep interest in computers, writing, photography, and hobbies like drag racing, hockey, and MMA, Kevin brings a diverse range of expertise to his work.